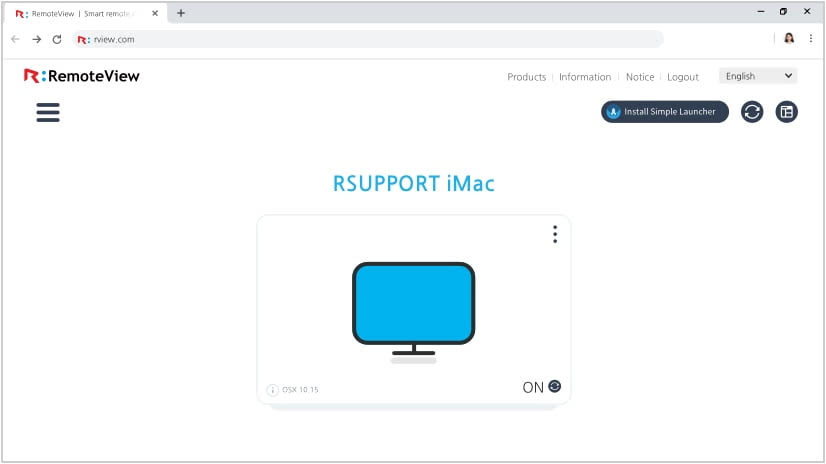You have successfully signed up for a RemoteView trial.
Start your 14 days free trial now.
Access RemoteView with the account below
- Representative ID
- User ID
- License
- Trial Period
Are you new to RemoteView?
Follow the steps below to get started!
Login to RemoteView from a remote PC
Open the RemoteView website (https://rview.com) on the PC to be controlled and
log in with the registered information.
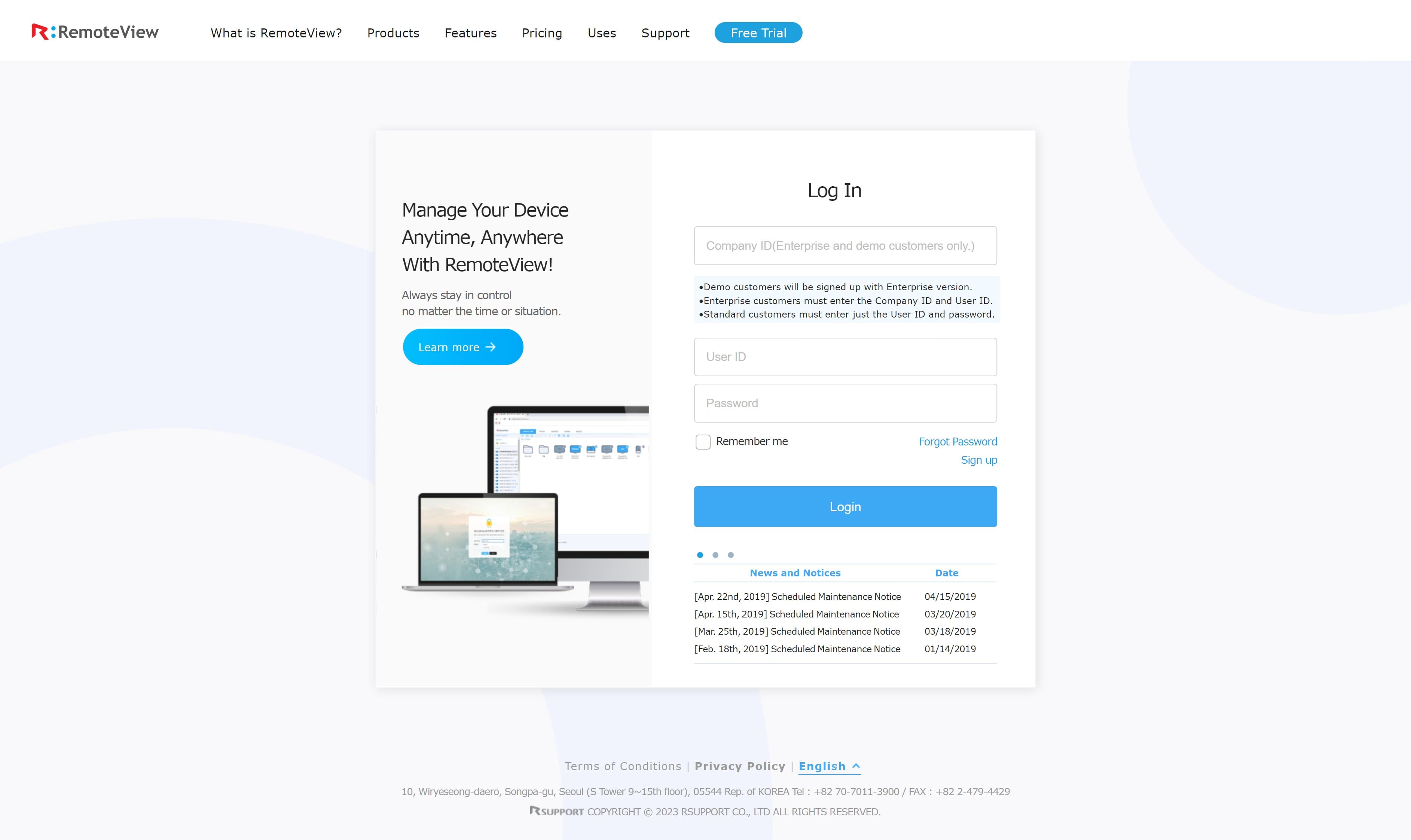
TIPs!
- * Enterprise and Demo subscription customers, enter both Company ID and User ID.
- * Standard customers do not need to enter a Company ID (leave box empty).
Add remote PC in RemoteView
After logging in from the PC to be controlled, click ‘Add PC’ to install the agent program and set the access ID and password.
1 After login and add PC
-
RemoteView Console (Simple View)

-
RemoteView Console (Detail View)
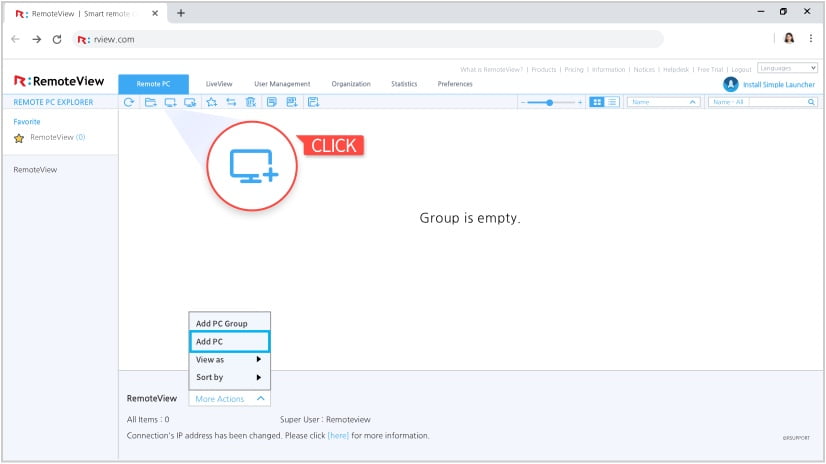
2  Download and run the RemoteView agent program
Download and run the RemoteView agent program
- Set device display name
- Confirm User
ID/Password - Set access
ID/password
3 Remote PC registration complete!
TIPs!
- * Access information is required to connect to the device and must not be forgotten!
Remote PC access and control with viewer PC
After logging in to RemoteView from the device to control from, selecting the registered remote device and select the desired control method to get connected.
-
RemoteView Console (Simple View)
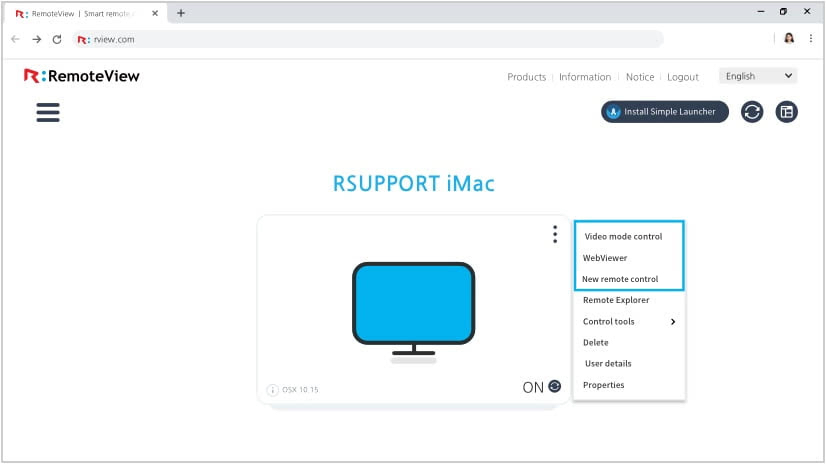
-
RemoteView Console (Detail View)
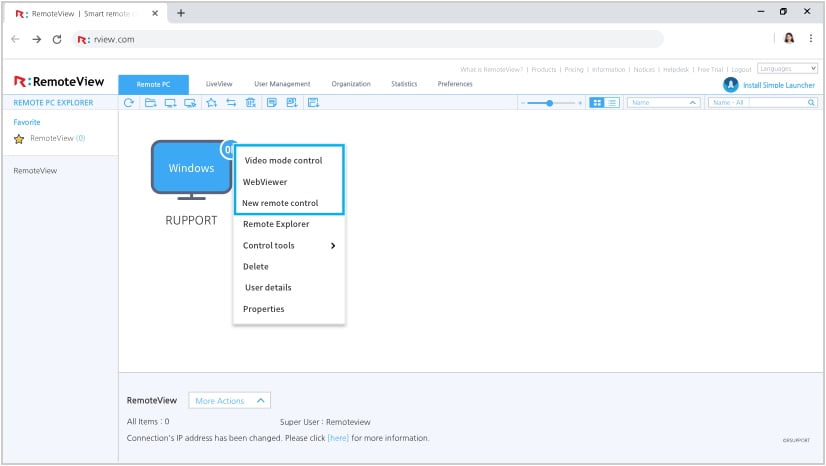
TIPs!
- * Do you want to know the difference between the remote control methods?
– Video mode control: Optimized for screen refreshing rate when working moving images like video.
– Web viewer control: Control using a web browser without installing a viewer program.
– New remote control: An ultimate remote control mode with multi-monitor support.
-
Do you want to learn about the features of RemoteView?
RemoteView Features and Options -
Do you need help with troubleshooting and quations?
Help Desk -
Do you have inquiries about trying and purchasing the service?
Purchase License
Do you want to remotely control from and to mobile devices?
Remote control mobile devices with the RemoteView mobile app.