RemoteView License Purchase
To purchase, please go to the RemoteView login page.
Log in with your RemoteView account and immediately purchase a license.
Log inDon’t have a RemoteView account? > Create an account and use it for free for 2 weeks!!
Take a look at the RemoteView online purchase guide before logging in!
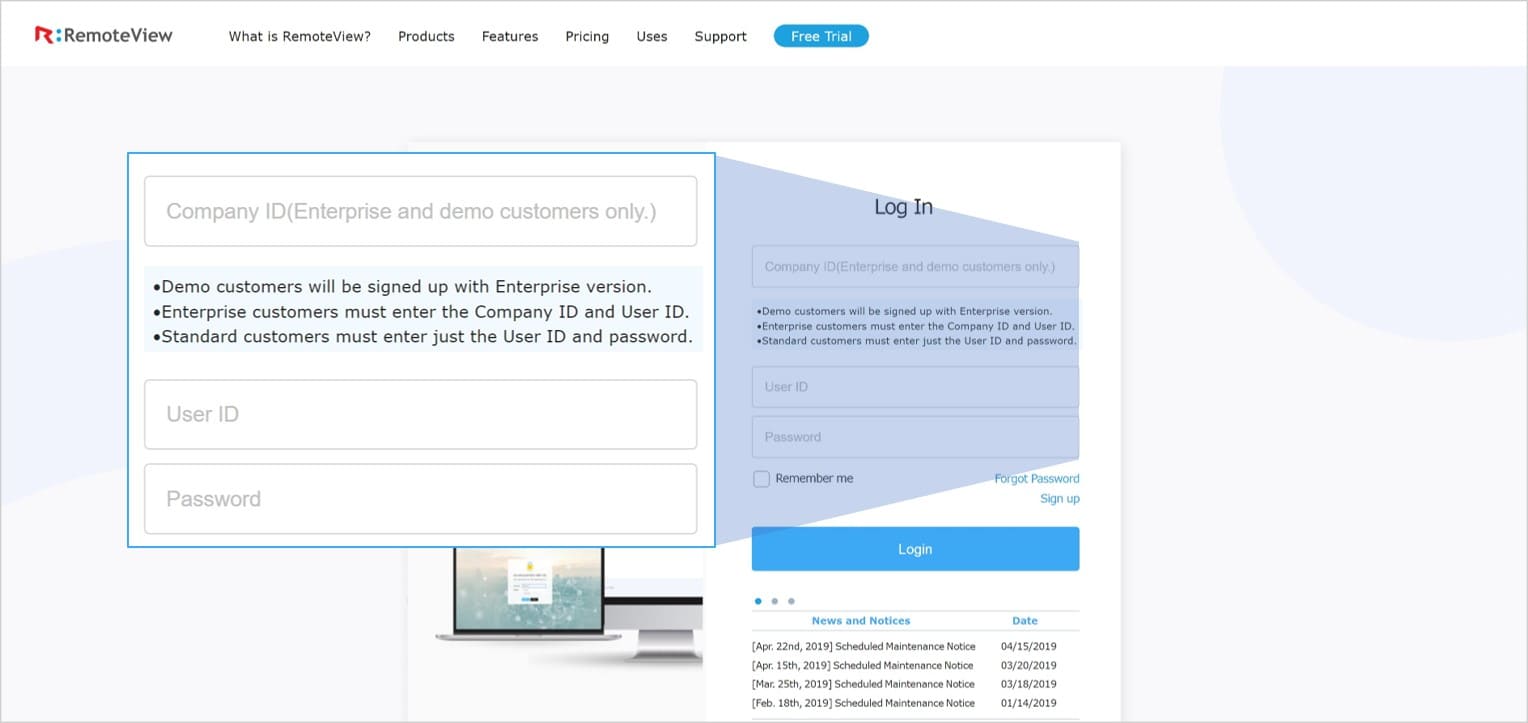
- Service Log In
- Log in to RemoteView. If you do not have a RemoteView account, sign up and create a new one.
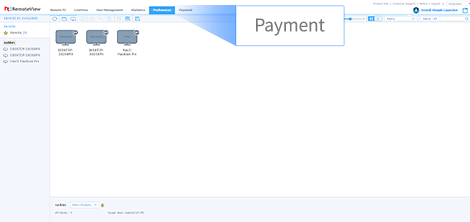
- Click Payment
- Go to the “Payment” menu at the top of the service page.
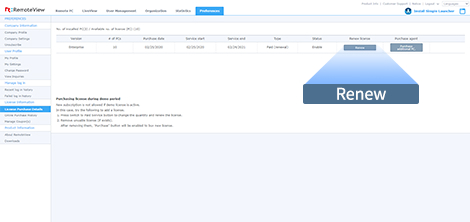
- Click Switch to Paid.
- The demo license from the sign up will be converted to a Paid version.
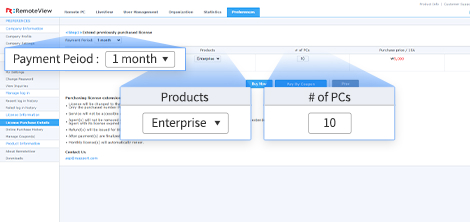
- Submit payment after entering purchase details.
- Select the period / license type / number of PCs and proceed to payment.
- ※The above RemoteView License Purchase guide is only for standard mode.
- ※For users with simple mode, follow the steps below and then go back to standard mode and follow the steps 2~4.
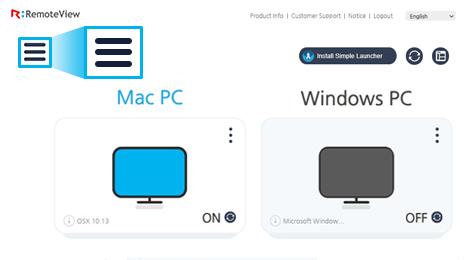
- Click menu icon
- Click the menu icon for simple mode.
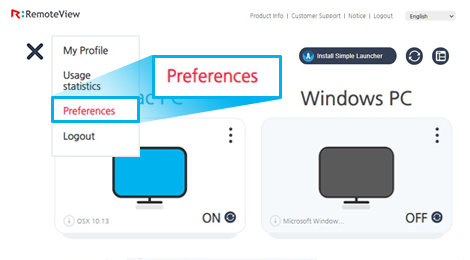
- Select [Preferences]
- Select [Preferences] to view and modify the settings.