遠隔地PCに接続するユーザーを制限することはできますか。
許可IP・MACアドレス設定機能とは?
接続元PCのIP、またはMACアドレスを事前に登録し、登録した端末でのみ遠隔接続を行えるように設定するセキュリティ機能です。
※設定は管理者アカウントのみ行うことができます。
※マネージャーとユーザーアカウントのみ制限されます。管理者アカウントは制限されません。
※許可MACアドレス設定を有効にして「Webビューアで遠隔接続を行うには、SimpleLauncherをインストールしてください。)
※接続元がChromeOSの場合、許可MACアドレス設定はご利用いただけません。(詳細はこちらを参照)
設定方法に関する詳細は以下をご参照ください。
1. 管理者アカウントでRemoteViewサイト(www.rview.com)にログインします。
2.「環境設定 > 共通・セキュリティ設定 > 許可IP、MACアドレス設定」に移動します。

[許可IP設定]
※複数のネットワークカードが存在するPCの場合、どれかひとつのIPアドレスを登録してください。
IPアドレスの登録方法
(1) 直接登録(登録数が少ない場合):「追加」ボタンでIPアドレスを登録
(2) ファイルで一括登録(登録数が多い場合):「ファイルを選択」ボタンでExcelファイルをアップロードして登録

[許可MACアドレス設定]
■「全体使用」を選択した場合
(1) 直接登録(登録数が少ない場合):「追加」ボタンでIPアドレスを登録
(2) Excelファイルで一括登録(登録数が多い場合):「Excelファイルで一括更新」ボタンでExcelファイルをアップロードして登録
※Excelファイルで一括登録を行ってから再度Excelファイルをアップロードする場合、登録した既存のMACアドレスは上書きされます。
※アップロードするExcelファイルのMACアドレスは、「-(ハイフン)」を入れて「XX-XX-XX-XX-XX-XX」形式で入力してください。
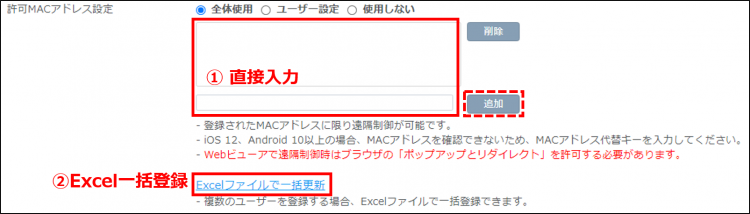
■「ユーザー設定」を選択した場合
ユーザー毎に個別設定ができます。
以下の手順をご参照し、直接登録、またはExcelファイルで一括登録する方法のどちらかで許可MACアドレスを登録してください。
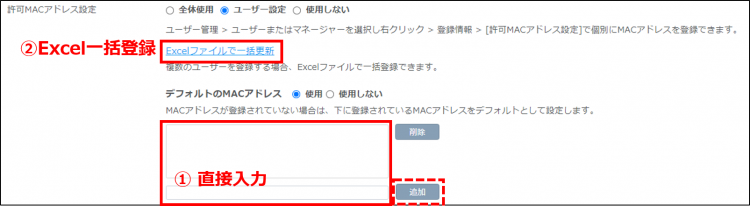
(1) 直接登録(登録数が少ない場合)
1.(全ユーザーに共通して許可するMACアドレスがある場合)「環境設定 > 共通・セキュリティ設定 > 許可IP、MACアドレス設定 > 許可MACアドレス設定 > デフォルトのMACアドレス」を「使用」に変更して登録します。
2.「ユーザー管理」タブを開き、MACアドレスを設定したいユーザーアイコンを右クリックします。
3.「登録情報」をクリックします。
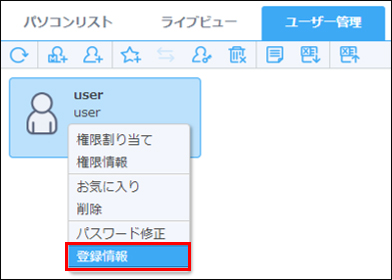
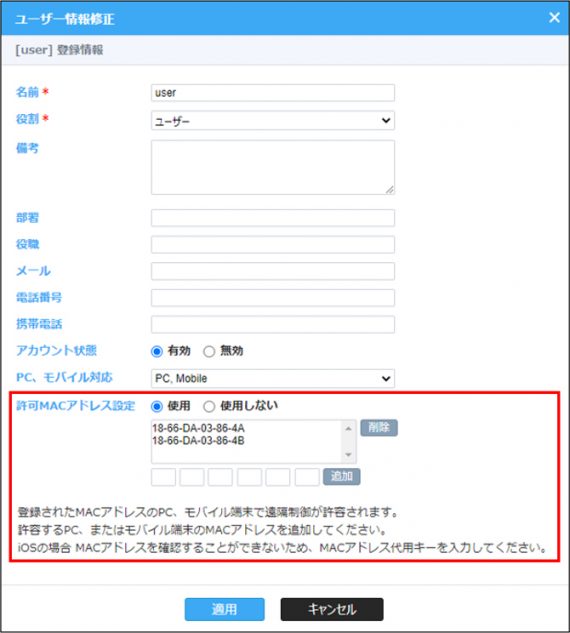
5.MACアドレスを登録し「適用」ボタンをクリックして保存します。
(2) Excelファイルで一括登録(登録数が多い場合)
1.「環境設定 > 共通・セキュリティ設定 > 許可IP、MACアドレス設定 > 許可MACアドレス設定 > Excelファイルで一括更新」をクリックします。
2.テンプレートをダウンロードし、様式に合わせてMACアドレスを入力してファイルを保存します。
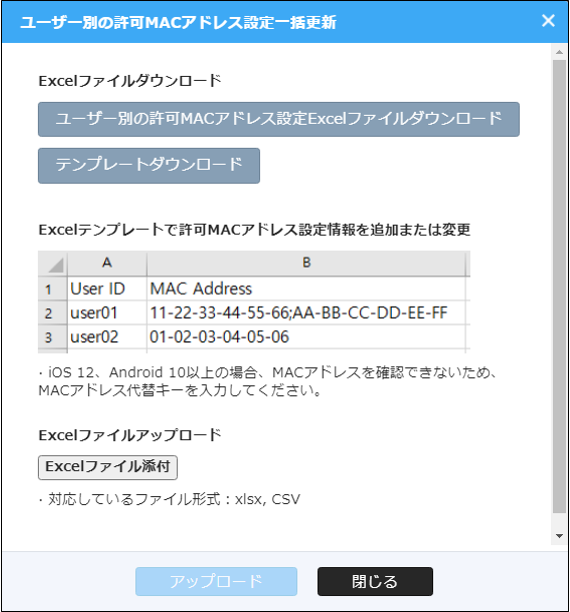
3.保存したファイルをアップロードします。
4.上記の「① 直接登録(登録数が少ない場合)」の「2.「ユーザー管理」タブを開き、~」の手順をご参照ください。
関連コンテンツ
-

ファイル送受信の方法を教えてください。
-

RemoteWOLでの電源起動ができない場合
-

モバイルでの遠隔接続時、低速のネットワーク環境で遅延が発生します。
-

接続先PCにインストールされたAgentを削除する方法
-

接続ID/パスワードを忘れた場合の対処方法
-

遠隔プリンターの利用方法を教えてください。
-

マルチモニターの環境で画面表示を変更するにはどうすれば良いですか?
-

遠隔接続が頻繁に切断される場合
-

2段階認証(OTP)の認証コードが間違っていると表示される場合
-

接続先PCへの接続ができない場合
-

スピードが遅い?遠隔制御を快適にご利用いただくためのチェックポイント
-

右クリックの操作方法は? モバイルアプリケーションのマウス操作方法
-

遠隔制御中のパケット量(ネットワーク使用量)を教えてください。
 正常稼働中 最終更新日 | 10/20 22:55
正常稼働中 最終更新日 | 10/20 22:55