2段階認証(OTP)の認証コードが間違っていると表示される場合
RemoteViewの2段階認証は「Google Authenticator(Google認証システム)」アプリを利用して行います。アプリからのOTP設定方法は以下の案内をご確認ください。
- お客様のモバイル端末から、PlayストアまたはApp Storeで「Google Authenticator」と検索後、Google認証システムアプリをインストールしてください。
- インストールした「Google Authenticator(Google認証システム)」アプリを実行し、「設定を開始」>「バーコードをスキャン」または「提供されたキーを入力」をタップします。
- 認証キーの入力が完了すると、6桁のOTP情報が表示されます。
ログイン時、モバイル端末からOTP情報を確認後、入力するとログインが完了されます。
Google認証システムアプリに表示される認証コードを入力してもOTP認証コードが間違っていると表示される場合は、端末設定をご確認の上、【対処案内】を実施してください。
【端末設定確認】
モバイル端末の設定>日付と時刻>タイムゾーンの自動設定がオンになっているか確認します。
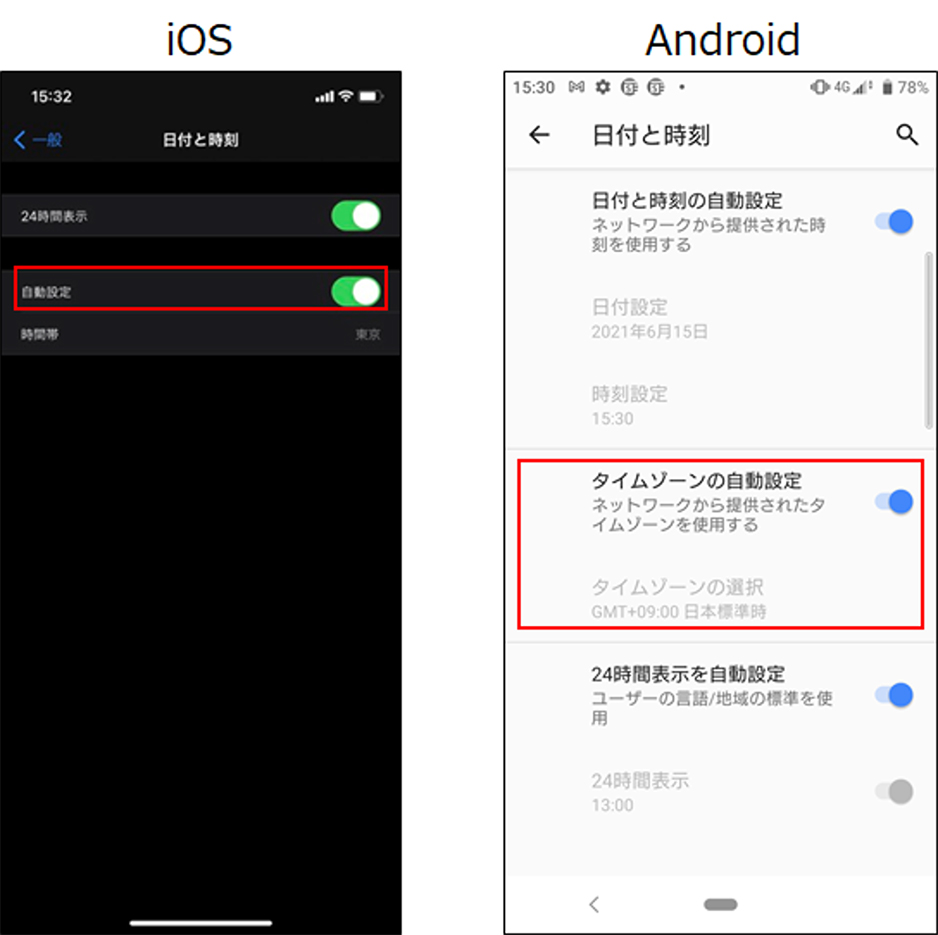
※Android端末の場合、Google認証システムアプリ ![]() を起動し、右上の設定「︙」> コードの時刻調整>「今すぐ同期」を選択します。
を起動し、右上の設定「︙」> コードの時刻調整>「今すぐ同期」を選択します。
【対処案内】
以下の順番でご確認ください。
-
OTP認証コードが新たに更新されることを待ってから(最大30秒未満)再度認証コードを入力します。

※新しいコードでも認証ができない場合、 Google認証システムアプリを再起動してから再度ご確認ください。
※モバイルから遠隔接続する場合、RemoteViewアプリ も再起動してください。
も再起動してください。
- 上記1を実施しても改善されない場合、 Google認証システムアプリを再インストールしてから、管理者にOTPセットアップ用認証キーを再発行してもらい、再度OTP設定を行ってください。
関連コンテンツ
-

ファイル送受信の方法を教えてください。
-

RemoteWOLでの電源起動ができない場合
-

モバイルでの遠隔接続時、低速のネットワーク環境で遅延が発生します。
-

接続先PCにインストールされたAgentを削除する方法
-

遠隔地PCに接続するユーザーを制限することはできますか。
-

接続ID/パスワードを忘れた場合の対処方法
-

遠隔プリンターの利用方法を教えてください。
-

マルチモニターの環境で画面表示を変更するにはどうすれば良いですか?
-

遠隔接続が頻繁に切断される場合
-

接続先PCへの接続ができない場合
-

スピードが遅い?遠隔制御を快適にご利用いただくためのチェックポイント
-

右クリックの操作方法は? モバイルアプリケーションのマウス操作方法
-

遠隔制御中のパケット量(ネットワーク使用量)を教えてください。
 正常稼働中 最終更新日 | 10/18 05:30
正常稼働中 最終更新日 | 10/18 05:30