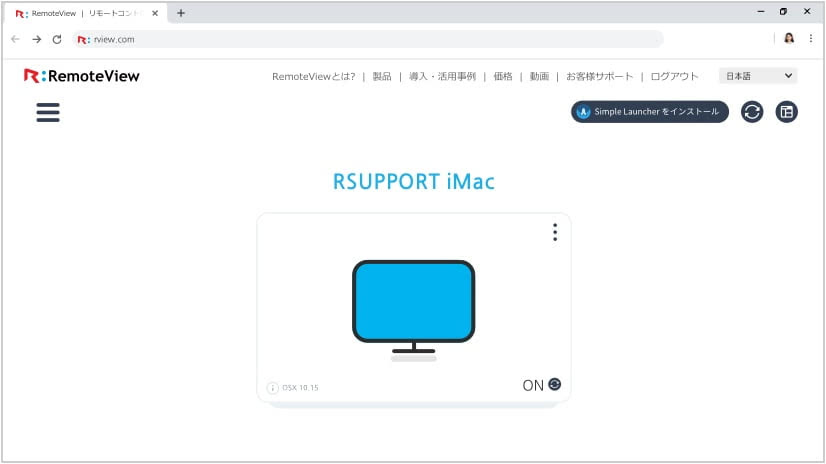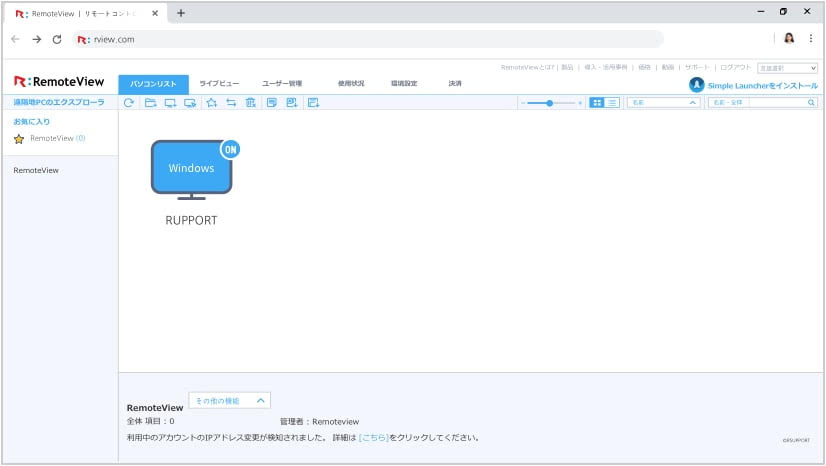RemoteViewの無料トライアル申請が完了しました。
これから14日間、無料でご利用いただけます。
以下のアカウントでRemoteViewにアクセスしてみてください。
- 会社 ID
- ユーザー ID (管理者ID)
- ライセンス
- 無料トライアル期間
RemoteViewのご利用開始にお困りですか?
ステップ通りに行えば、簡単に遠隔操作を始めることができます!
遠隔地PCでRemoteViewにログイン
制御を受けるPCで、RemoteViewサイト(https://rview.com)から
登録した会員情報でログインします。
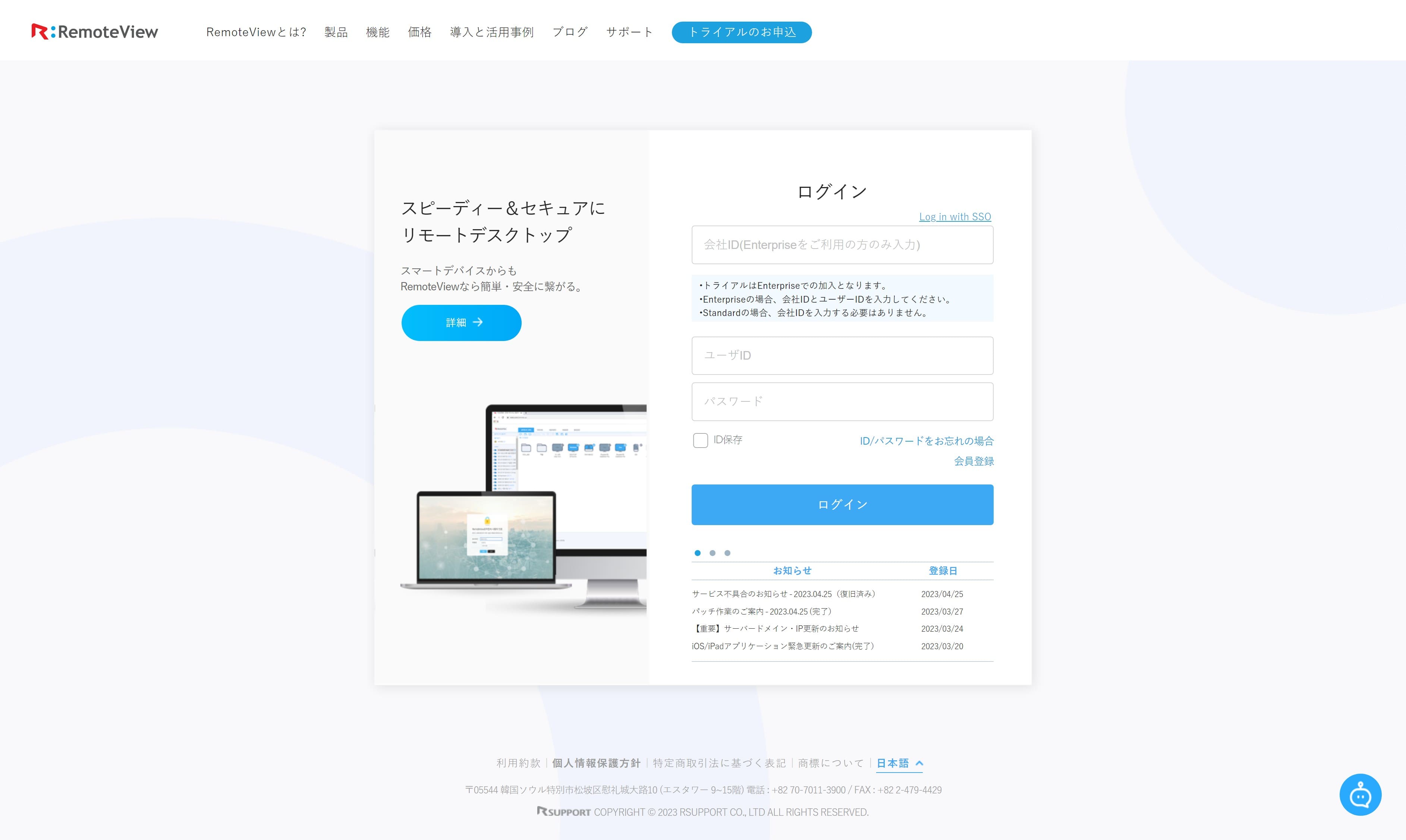
TIPs!
- * Enterpriseとトライアルご利用中の場合、会社IDとユーザーIDの両方を入力します。
- * Standardご利用中の場合、会社IDの入力は不要です。
RemoteViewに遠隔地PCを登録する
制御を受けるPCでログインして「PC追加」をクリックして Agentプログラムをインストールし、 遠隔接続時に使用する接続情報(接続ID/パスワード)* を設定します。
1 ログイン後にリモートPCを追加する
-
シンプルモードの場合
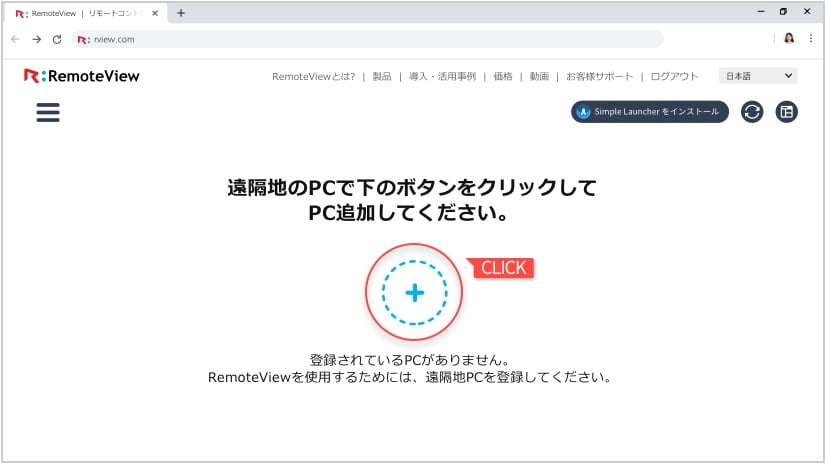
-
標準モードの場合

2  RemoteView Agentプログラムをダウンロードして実行
RemoteView Agentプログラムをダウンロードして実行
- デバイス表示名を設定
- ユーザー
ID/パスワード確認 - 遠隔接続時に使用する
接続ID/パスワード設定
3 遠隔地PCの登録完了!
TIPs!
- * 遠隔接続時に使用する接続情報は忘れないようにしてください。
ビューアPCで遠隔地PCへ接続し制御
制御するPCでRemoteViewにログインし、遠隔地PCを選択します。
希望する制御方法で接続し遠隔制御を行うことができます。
-
シンプルモードの場合
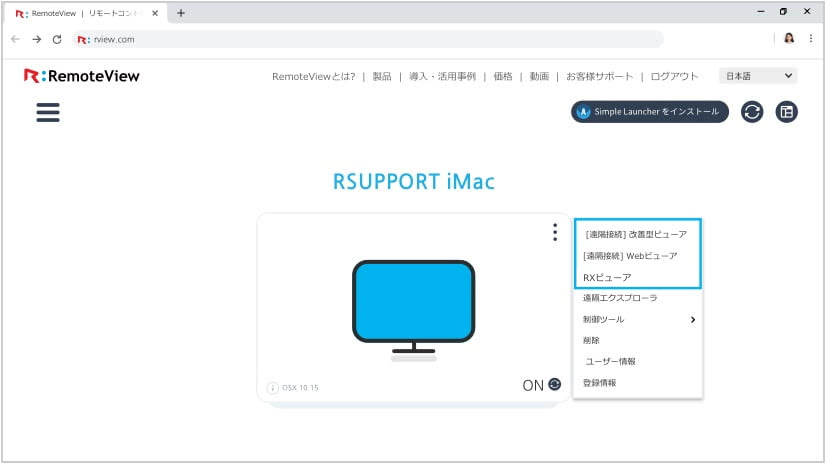
-
標準モードの場合
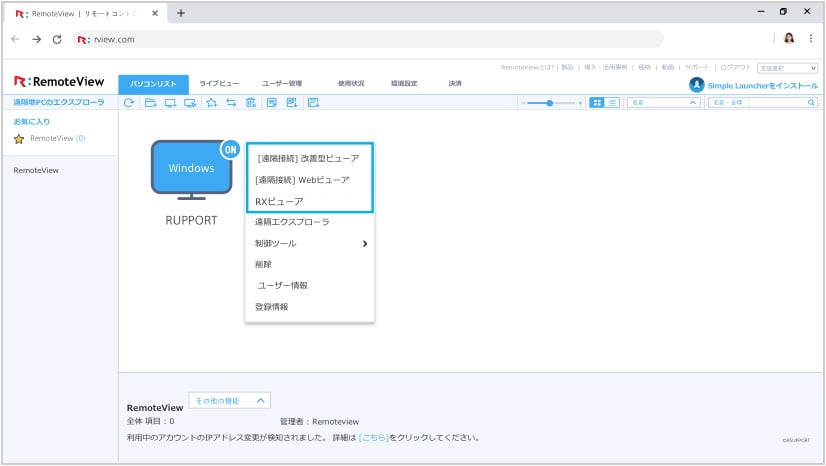
TIPs!
- * 制御方式の違いは?
– 改善型ビューア:動画再生やグラフィック作業に特化したスピーディーな制御方式
– Web ビューア:ビューアプログラムのインストールが不要で、Webブラウザを利用する制御方式
– RXビューア:マルチモニターへの対応など、より便利になった制御方式
-
RemoteViewについてもっと知りたいですか?
RemoteViewの特長と機能 -
利用中にエラーや疑問が発生しましたか?
ヘルプデスク -
価格や購入方法についてご質問がありますか?
ライセンスを購入
モバイルを利用したPCの遠隔制御を行いたい場合、
RemoteViewモバイルアプリを利用して遠隔制御が可能です。
 正常稼働中 最終更新日 | 07/01 06:10
正常稼働中 最終更新日 | 07/01 06:10