遠隔プリンターの利用方法を教えてください。
■ 遠隔プリンターとは?
接続先PCの資料を、接続元端末の環境下にあるプリンターで印刷できる機能です。
※MacOSは対象外です。(接続先PC、接続元PCのどちらかがMacOSの場合でも遠隔プリンター機能はご利用頂けません。)
■ 遠隔プリンターのインストール方法
-
Agentインストール時に遠隔プリンターをインストールする方法
-
Agentインストール時、「インストール成功のご案内」ポップから「リモートプリンターをインストールします」をチェックし、「完了」ボタンをクリックしてください。
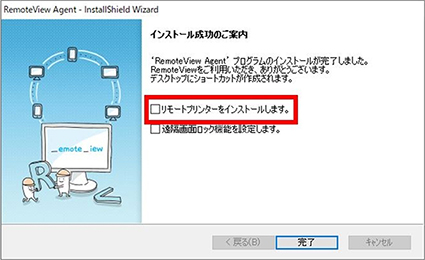
- ポップが消えましたら、インストール完了です。
-
Agentインストール時、「インストール成功のご案内」ポップから「リモートプリンターをインストールします」をチェックし、「完了」ボタンをクリックしてください。
-
Agentインストール後:改善型ビューア利用時
- 改善型ビューアで遠隔制御を開始してください。(開始方法はこちらをご参照ください)
-
遠隔画面のAgent画面にある、制御バーを確認します。

-
制御バーの「R:」ボタンをクリックし、「遠隔プリンターインストール」を押下してください。
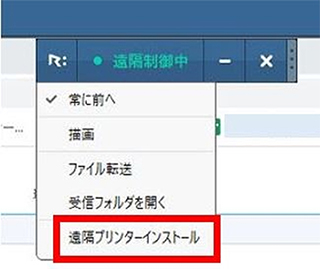
-
「このデバイス ソフトウェアをインストールしますか?」ポップから「インストール」ボタンをクリックしてください。
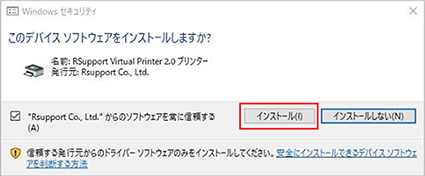
-
以下のポップが表示されましたら、インストール完了です。
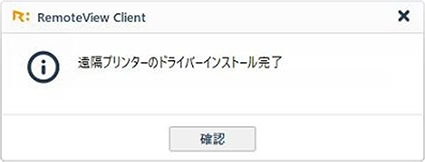
-
Agentインストール後:RXビューア利用時
- 改善型ビューアで遠隔制御を開始してください。(開始方法はこちらをご参照ください)
-
遠隔画面の上部メニューから「R: > 環境設定」をクリックしてください。
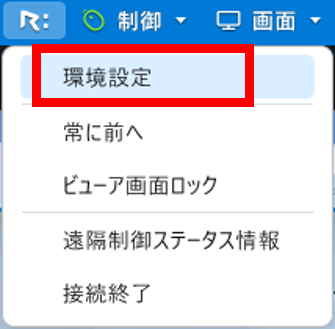
-
環境設定が表示されたら、「ドライバ > 遠隔プリンタードライバ」から「インストール」をクリックし、ドライバをインストールしてください。
・遠隔ドライバ:遠隔地PCにドライバをインストールします。遠隔地PCの資料を手元側のプリンター機で印刷したい際にインストールしてください。
・ローカルドライバ:手元PCにドライバをインストールします。手元PCの資料を遠隔地側のプリンター機で印刷したい際にインストールしてください。
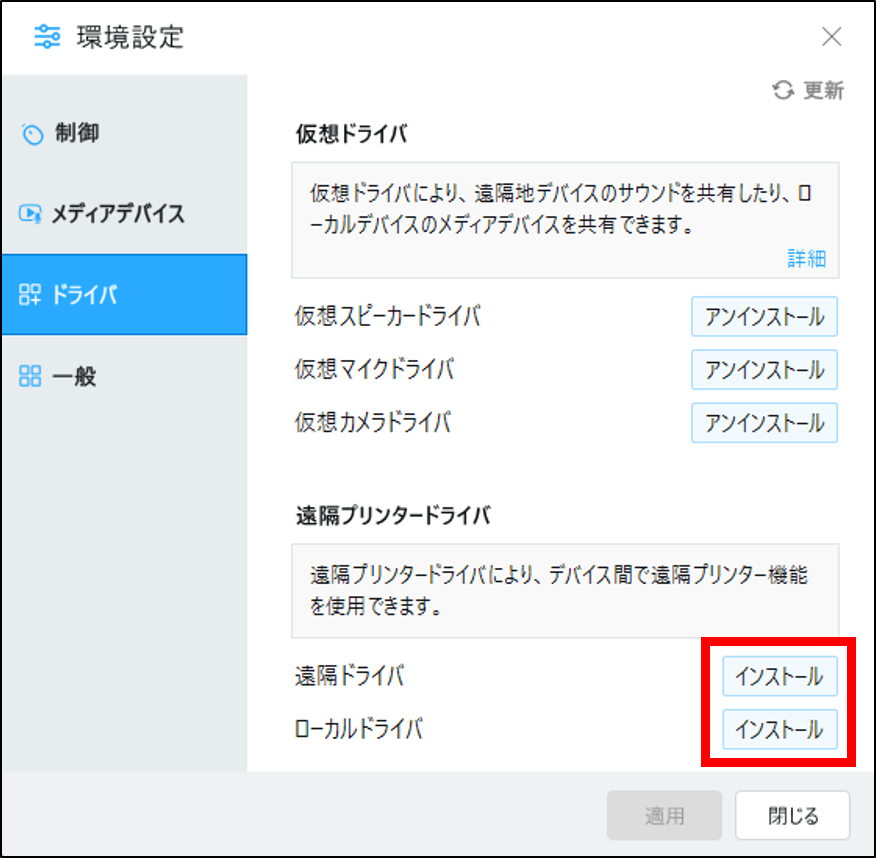
- 「インストール」ボタンが「アンインストール」に変わりましたら、インストール完了です。
■ 遠隔プリンター機能で印刷する方法
- Agentにある印刷したいファイルから印刷画面を開きます。
-
印刷画面のプリンターリストから「RSupport Remote Printer 6」を選択し、「印刷」ボタンをクリックしてください。

-
次にViewer側の印刷画面が表示されますので、手元のプリンター名を確認後、「OK(印刷)」ボタンをクリックしてください。
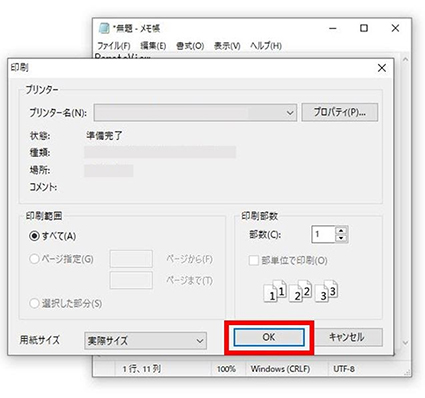
- 手元のプリンター機で印刷が完了されたかを確認してください。
■ 遠隔プリンターのドライバーを削除する方法
-
上記「遠隔プリンターのインストール方法」から2.の③番までお進みください。
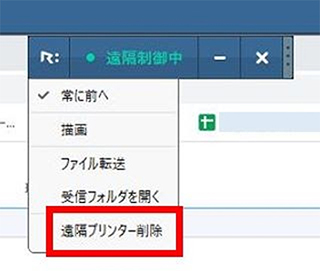
- 「遠隔プリンター削除」ボタンをクリックしてください。
-
以下のポップが表示されましたら、削除完了です。
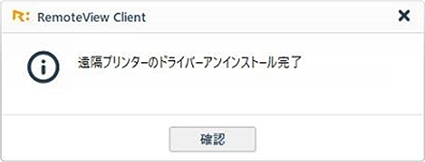
関連コンテンツ
-

ファイル送受信の方法を教えてください。
-

RemoteWOLでの電源起動ができない場合
-

モバイルでの遠隔接続時、低速のネットワーク環境で遅延が発生します。
-

接続先PCにインストールされたAgentを削除する方法
-

遠隔地PCに接続するユーザーを制限することはできますか。
-

接続ID/パスワードを忘れた場合の対処方法
-

マルチモニターの環境で画面表示を変更するにはどうすれば良いですか?
-

遠隔接続が頻繁に切断される場合
-

2段階認証(OTP)の認証コードが間違っていると表示される場合
-

接続先PCへの接続ができない場合
-

スピードが遅い?遠隔制御を快適にご利用いただくためのチェックポイント
-

右クリックの操作方法は? モバイルアプリケーションのマウス操作方法
-

遠隔制御中のパケット量(ネットワーク使用量)を教えてください。
 正常稼働中 最終更新日 | 10/14 15:10
正常稼働中 最終更新日 | 10/14 15:10