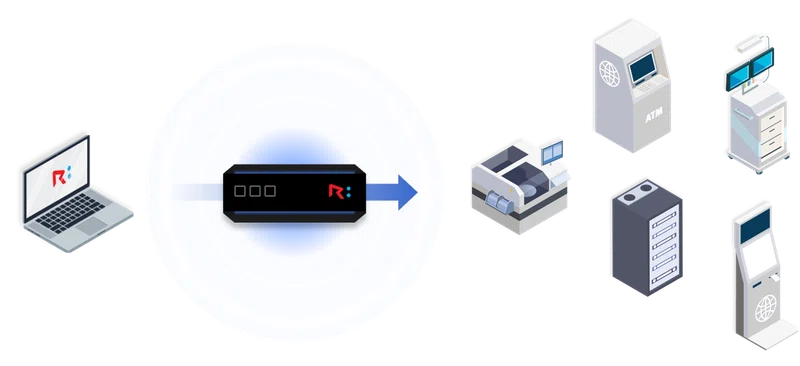関連コンテンツ
-
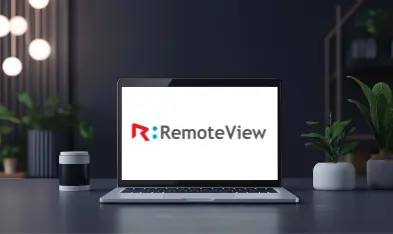
安定性・セキュリティ・管理性で選ぶリモートデスクトップRemoteView
インサイト
-

Linux機器の遠隔管理を効率化!RemoteView Boxでトラブル対応も安心
活用ヒント
-

管理コスト半減!気象観測装置の運用を劇的に変えるRemoteView Box
活用ヒント
-

GPUの力を活かして快適なリモート作業環境を実現
インサイト
-

クリーンルーム運用のお悩み解決にもRemoteView Box
活用ヒント
-

教授の悩みを解決!RemoteViewBOXで研究室PCにどこからでもアクセス
活用ヒント
-

緊急サーバー障害も現場に行かず解決できる!リモートIT管理
活用ヒント
-

RemoteViewBOX – 高温・低温環境でも安定動作するリモートKVM制御ソリューション
活用ヒント
-

老朽化した製造工場をスマート化するKVMソリューション「RemoteView BOX」活用術
インサイト
-

展示会レポート【2024 Japan DX Week 秋】
イベント
-

KVMの深堀り┃RemoteViewBOX
活用ヒント
 正常稼働中 最終更新日 | 10/15 16:35
正常稼働中 最終更新日 | 10/15 16:35