-
[지원사양] 리모트뷰 지원 사양
고객님의 편의를 위하여 리모트뷰(RemoteView)는 다양한 환경을 지원하고 있으나. 아래 지원사양 표 이하에서는 리모트뷰(RemoteView)를 이용하시기 어렵습니다.
보다 더 쾌적하게 리모트뷰(RemoteView)를 이용하시려면 아래 지원사양 표를 참고하시어 시스템을 준비해 주신 후 이용해 주시기 바랍니다.
※ Viewer : 원격제어를 하는측 기기 / Agent : 원격제어를 당하는측 기기
<Mac>
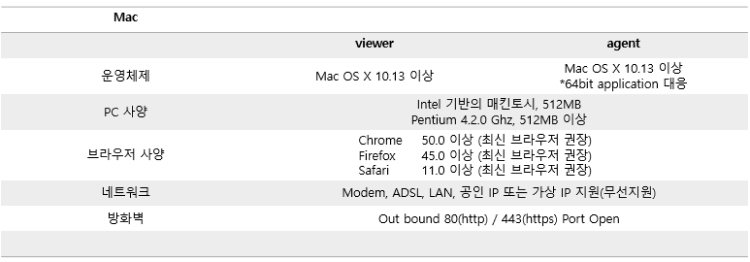
* M1 칩 사용 노트북에서는 일반모드로는 지원이 불가합니다
동영상 모드 또는 웹뷰어 사용 권장드립니다.
<iOS>
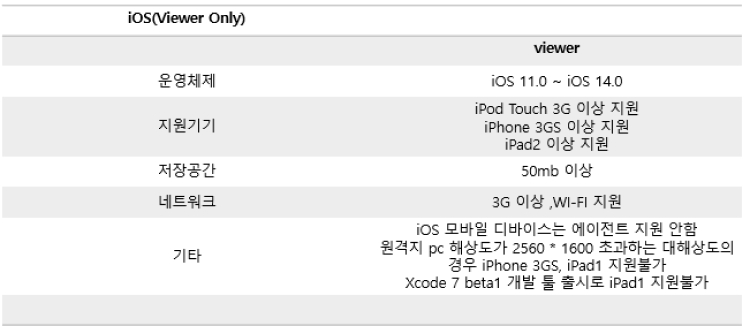
-
[지원사양] 모바일 지원 사양
리모트뷰(RemoteView) 는 고객님의 사용편의를 위하여 iOS 모바일 환경을 지원하고 있습니다.
단, 모바일 OS의 버전이 낮은 경우에는 앱이 정상 동작하지 않습니다.
사용하는 모바일 OS 버전이 아래 내용 보다 낮은 경우, 버전 업그레이드 한 후에 다시 이용 부탁 드립니다.
[원격 보는 기기 – Viewer]
iOS ver : 11~14 -
[문제해결] 모바일 브라우저 미지원 (에러코드 80115)
80112, 80115 “지원하지 않는 OS입니다.” 오류메시지는 심플런처를 실행한 PC의 OS가 Windows 또는 Mac 가 아닐 경우 발생합니다.
지원 OS인 Windows 또는 Mac 를 이용하여 원격 제어를 시도하시기 바랍니다.
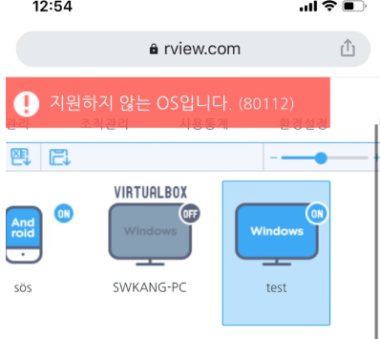
80112, 80115 에러 발생 하는 Windows / Mac 고객은 로그 수집 후 온라인 문의 남겨주세요.
Step 1. 로그 수집 방법
Step 2. 온라인 문의
iOS 기기에서 웹 브라우저를 통한 원격 제어는 불가능 하니 모바일 앱을 통하여 연결해주시기 바랍니다.
※ iOS : AppleStore에서 RemoteView] 검색 -
[문제해결] iOS 뷰어 원격제어 연결 실패 현상 (에러코드 90542)
iOS Mobile 뷰어 또는 Mac 뷰어에서 원격제어 시 아래와 같은 에러코드가 나올 수 있습니다.
[에러코드 및 메시지]
에러코드 90542 : Mobile (iOS) 또는 Mac PC to PC 제어 시 이전 프로세스가 종료되지 않은 경우
에러 메시지 : “이미 다른 시스템에서 원격제어 중입니다.”
[해결 방법]
1. 에이전트 연결 상태 확인
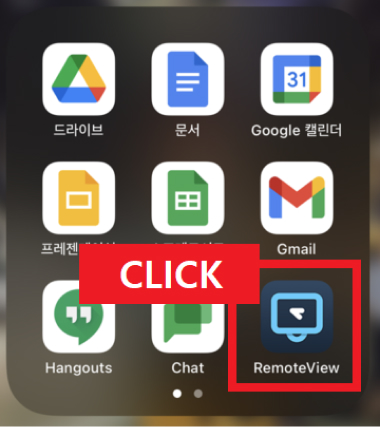
1) 리모트뷰 앱을 실행합니다.
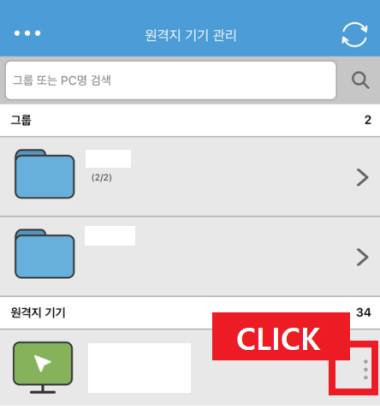
2) 원격제어 하려는 에이전트 아이콘 우측 (…)을 클릭합니다.

3) “연결 확인(새로 고침)” 버튼을 눌러 에이전트 연결을 확인합니다.
2. 에이전트 연결 종료
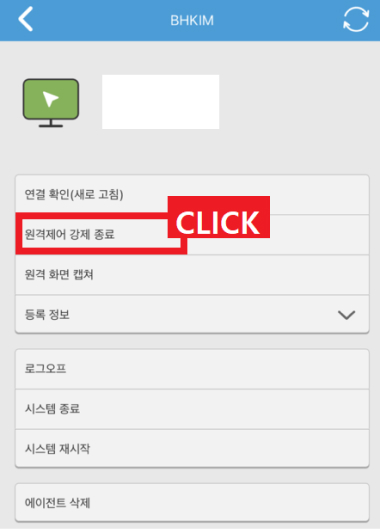
1) 에이전트 아이콘이 초록색(원격제어 중)으로 나오는 경우 “원격제어 강제 종료” 버튼을 누릅니다.
※ 위 버튼이 안보이는 경우, 관리자에게 요청 바랍니다.
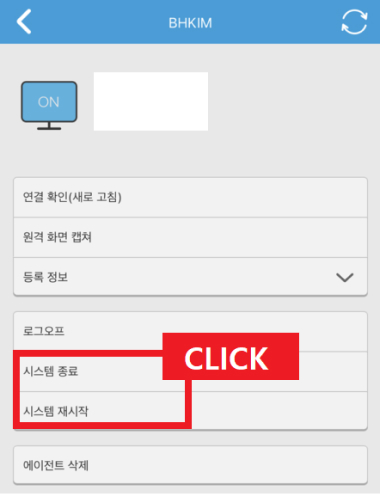
2) 에이전트 아이콘이 파란색 (미제어 중)으로 나오는 경우 “서비스재시작” 또는 “시스템재시작” 합니다.
서비스 재시작 : 에이전트 재시작
시스템 재시작 : PC 재시작
문제가 해결되지 않을 경우 아래 정보를 포함하여 HelpDesk로 문의해 주세요.
(1) 사용하고 계신 모바일 뷰어 및 PC의 OS 버전
(2) 로그인 된 리모트뷰 계정 정보
(3) 에이전트 및 모바일 뷰어 버전 정보 -
[문제해결] iOS “프록시 정보가 명확하지 않아 로그인에 실패하였습니다” 발생 (에러코드 71001)
아래와 같이 메세지가 뜨면 아이폰, 아이패드 등 iOS 기기에서 프록시 정보를 확인해야 합니다
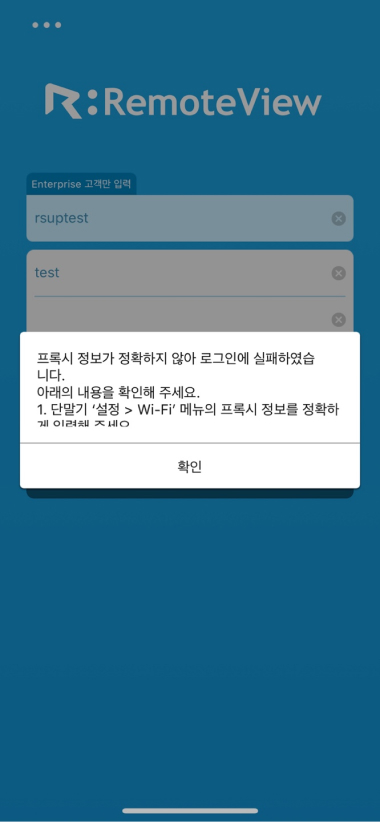
1. 단말기 ‘설정 > Wi-Fi’ 메뉴의 프록시 정보를 정확하게 입력해 주세요.
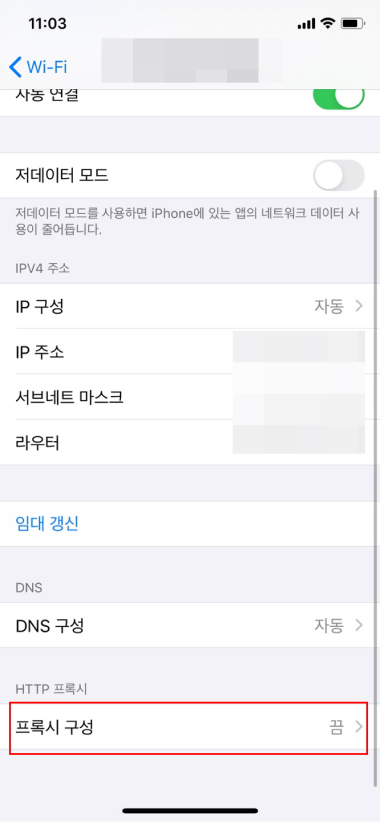
2. RemoteView 앱 관리 > 설정 > 프록시 정보 > 암호를 확인해 주세요.

※ 만약 HTTP 프록시 설정이되어 있지 않다면, VPN 설정이 활성화되어있을 수 있습니다.
설정을 해제 해 주시고, VPN 설정에 대해 회사 내부 관리자에게 문의하십시오. -
[문제해결] iOS 에러 발생 (에러코드 45407, 70004)
70004 오류코드는 RemoteView 제품과 iOS 기기 간의 통신이 정상적이지 않을 경우 발생하는 오류 코드입니다.
현재, 단말기의 인터넷 연결 신호가 약해서 발생하는 문제일 수 있으니, Wi-Fi 또는 LTE의 연결을 상호 변경하거나, Wi-Fi, LTE 등의 인터넷 연결을 단절 후 재연결하여 다시 시도해 주세요.
네트워크가 정상임에도 불구하고 위와 같은 오류코드가 발생한다면 아래 정보를 확인한 후 연락을 부탁합니다.
– 모바일 앱 버전 정보 확인
– iOS OS 버전 정보 확인
– 실행하려고 한 기능
– 회사 ID 및 사용자 ID 정보 -
[문제해결] IP 확인 방법
리모트뷰 기능 중 사용자 PC 보안을 위해 특정 IP만 접근 허용하는 기능이 있습니다.
그 중 모바일 뷰어의 접근을 허용하기 위해 iOS에서 IP주소를 확인 하는 방법은 아래와 같습니다.
<iOS에서 허용 IP 설정 방법>
1. iOS (아이폰)기기에서 설정 선택
2. WiFi 선택
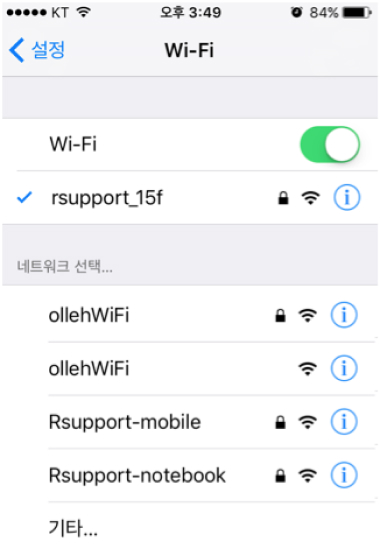
3. WiFi 상세정보 (! 아이콘) 선택
4. IP Address 확인

-
[사용방법] 리모트뷰 앱에서 접속 서버 변경 방법
리모트뷰 솔루션 사용 고객은 모바일 에이전트 또는 뷰어 설치 시 아래와 같이 서버 설정이 필요합니다.
1. 리모트뷰 앱 설치 ( 원격제어 하는 모바일)
(1) 원격제어 할 iOS 단말기에서 앱스토어를 들어갑니다.
(2) 상단 검색창에 ‘리모트뷰’ 검색합니다.
(3) 리모트뷰 앱을 선택하여 설치 합니다.
2. 리모트뷰 앱 실행
(1) 리모트뷰 실행 후 좌측 상단의 설정을 클릭합니다.
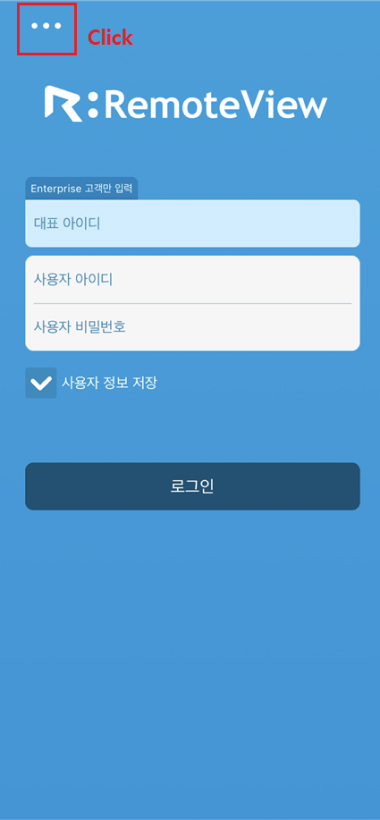
(2) 사용 제품 > 서버제품 클릭 후 접속 URL을 입력합니다.
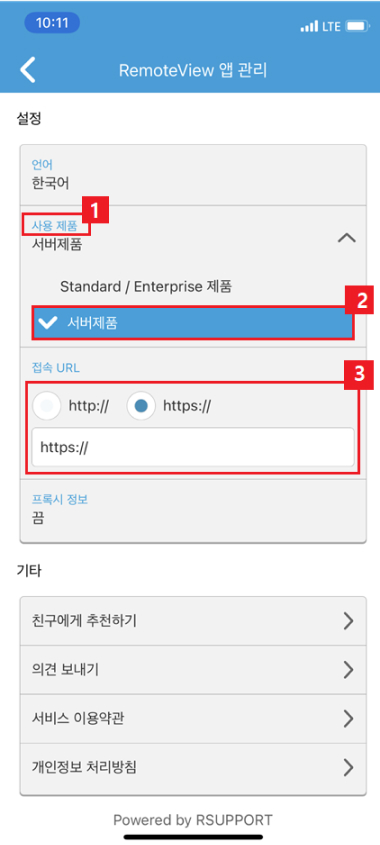
서버 주소 및 사용자 정보를 모르는 경우, 내부 리모트뷰 담당자에게 문의 바랍니다. -
[사용방법] 원격지 PC를 원격 제어하는 방법
모바일로 PC를 제어할 때 사용하는 방법 입니다 (모바일 to PC)
*참고사항 : 모바일 앱에서만 사용이 가능합니다 . 모바일 웹은 지원이 불가능한 점 양해 부탁드립니다.
1. 앱스토어에서 리모트뷰(Remoteview) 앱을 검색하여 다운로드 받습니다.
2. 1차 로그인 후 원격지 PC를 클릭하여 2차 로그인을 한다.
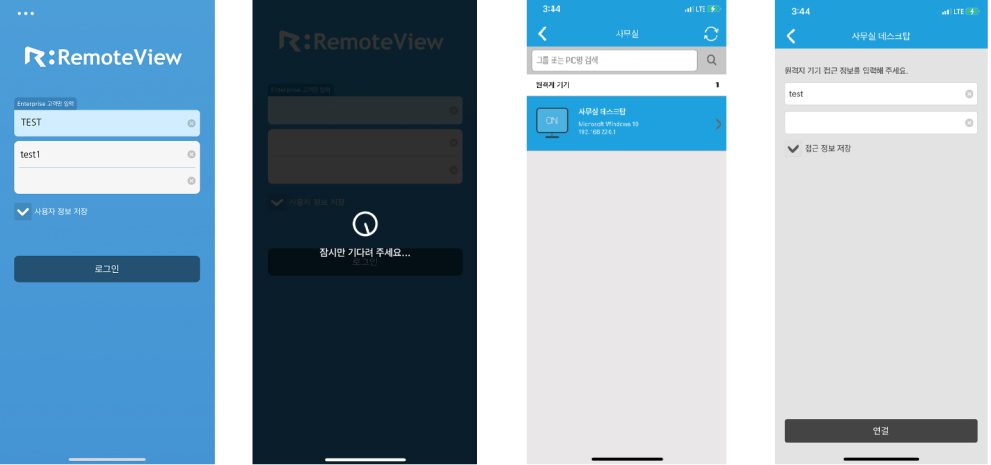
3. 원격지 PC 화면이 나오면 사용하면 됩니다.
(* 다중 모니터 일 때 모바일에서는 원격지 PC 모니터 하나씩만 확인이 가능합니다.
다른 화면을 보고 싶을 때 Screen > 모니터 전환 설정을 통해 사용하고 싶은 모니터를 설정 해주세요. )
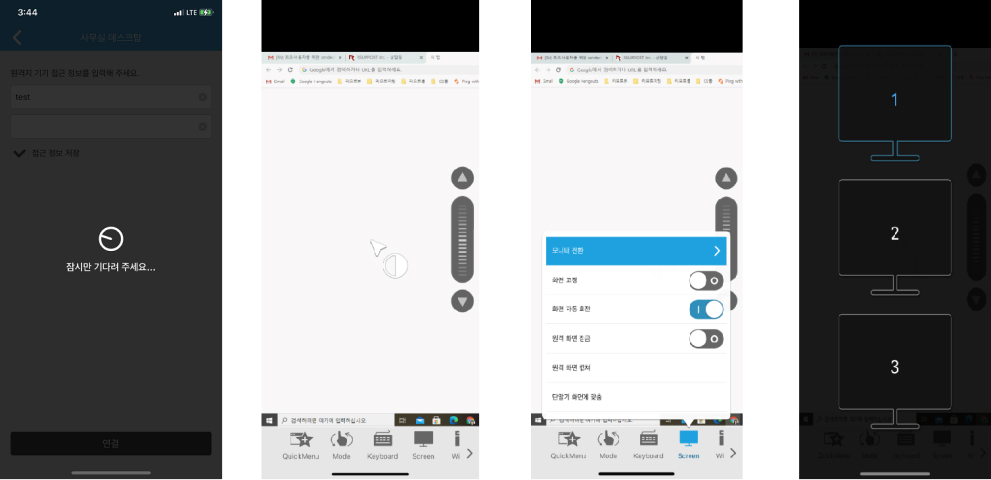
-
[사용방법] 원격제어 속도 빠르게하는 방법
리모트뷰(RemoteView) – Mobile에서 PC 연결 시 저속의 네트워크 환경에서는 피 제어측 원격 PC의 화면이 느리게 갱신됩니다.
아래와 같은 방법으로 화면 갱신 속도를 높일 수 있습니다.
(뷰어의 색상수가 낮을수록 제어 속도가 빨라집니다.)
<리모트뷰 뷰어(Viewer) 제어 모드>
– 고속 제어 모드: 가상 드라이버를 이용하여 화면을 검출
– 그래픽 제어 모드: 가상 드라이버를 이용하지 않고 화면을 검출
<화면 갱신 속도 변경 방법>
Mobile에서 리모트뷰 로그인 후 – 모바일 화면 하단의 ‘설정화면’ 선택
iOS 설정 이미지
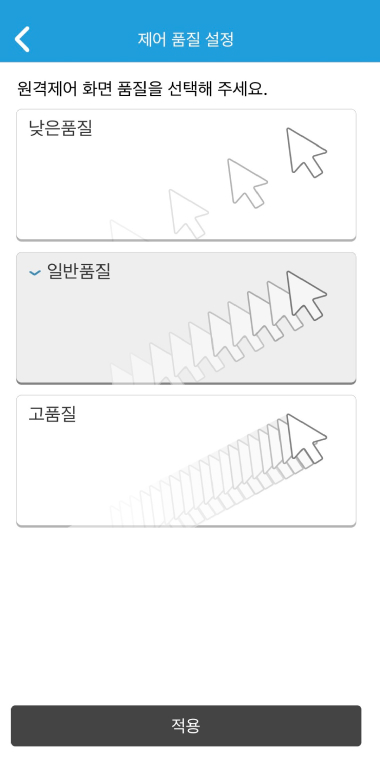
-
[사용방법] 원격제어 중 원격지 기기 소리 공유 방법
소리 공유 기능 이란 원격지(원격을 당하는) PC에서 실행되고 있는 영상/음악/게임 등의 사운드를 원격제어를 하고 있는 PC 및 모바일에서 실시간으로 들을 수 있는 기능입니다.
소리 공유 기능 사용 방법은 아래의 세부 설명을 참고하시기 바랍니다.
※ 해당 기능은 원격지 PC가 Windows PC일때만 사용이 가능합니다.
※ 인터넷 환경에 따라 약간의 지연 및 끊김 현상이 발생할 수 있습니다.
<모바일(iOS) to PC 환경에서 소리공유 기능 사용하는 방법>
1.”RemoteView” 아이콘을 클릭하여 원격제어를 시작합니다.

2.하단의 원격제어 메뉴바에서 “Setting” 버튼을 클릭합니다.
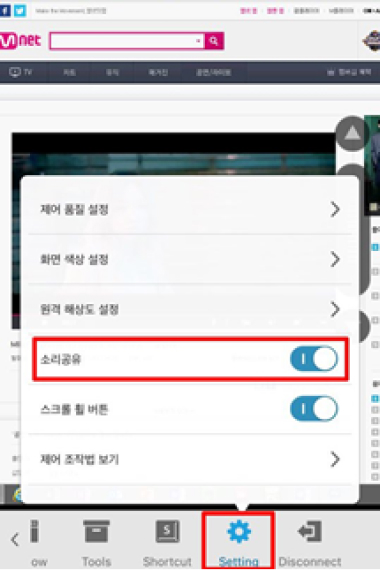
3.나열되는 메뉴들 중 “소리공유” 우측 버튼을 활성화 시키면, 원격지(원격을 당하는)PC에서 실행되고 있는 영상/음악/게임 등의 소리를 실시간으로 들을 수 있습니다.
<PC to PC 환경에서 소리공유 기능 사용하는 방법>
원격지 PC(Agent)가 windows 일 경우 가능
원격제어모드 사용
1.상단의 원격제어 메뉴바에서 “도구” 버튼을 클릭합니다.
2.나열되는 메뉴들 중 “소리공유” 를 클릭하면, 원격지(원격을 당하는)PC에서 실행되고 있는 영상/음악/게임 등의 소리를 실시간으로 들을 수 있습니다.

웹뷰어 모드 사용
원격 접속 후 스피커 모양 아이콘이 아래상태 일 때 소리를 실시간으로 들을 수 있습니다.
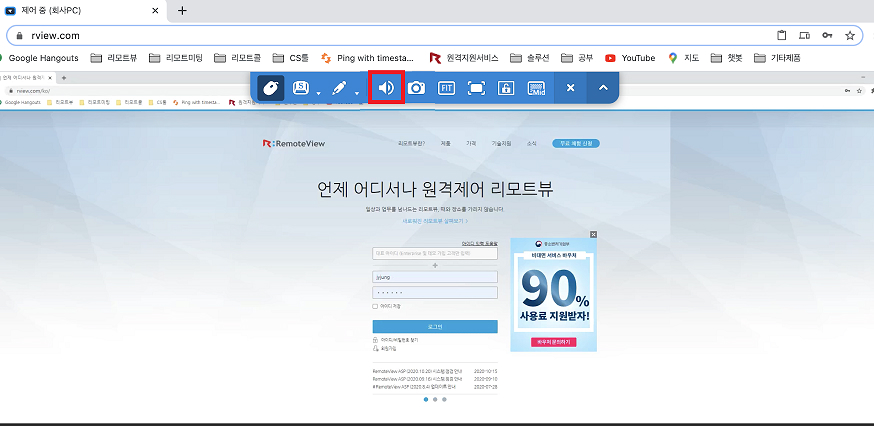
단, MAC(viewer) PC로 원격지 PC(Agent)를 접속할 때는 웹뷰어만 소리공유 기능이 동작합니다.
현재 동영상 모드에서 소리 공유 기능을 사용할 수 없습니다. -
[사용방법] 리모트뷰 앱에서 퀵 메뉴 설정 방법
리모트뷰 앱에서 제공하는 퀵 메뉴를 이용하여 자주 사용하는 기능을 빠르게 실행할 수 있습니다.
퀵 메뉴는 아래와 같이 설정할 수 있습니다.
1. 리모트뷰 앱에서 에이전트PC에 접속합니다.

2. 퀵메뉴가 바로 실행되지 않는 경우 하단에서 Quick Menu를 클릭합니다.
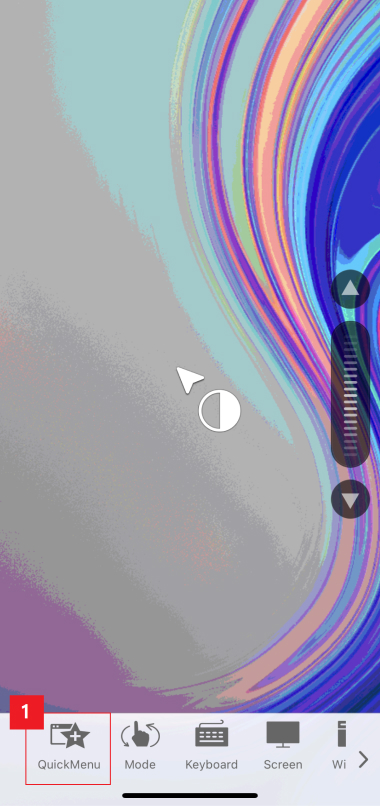
3. 실행 된 Quick Menu에서 편집 또는 추가 아이콘을 클릭합니다.
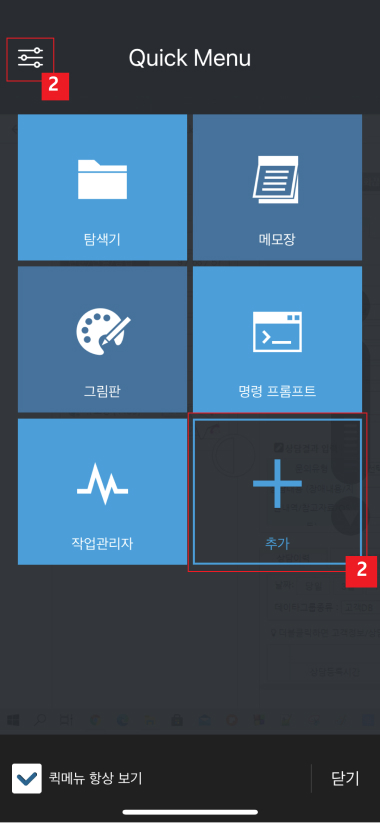
4. 퀵 메뉴를 편집 후 저장합니다.
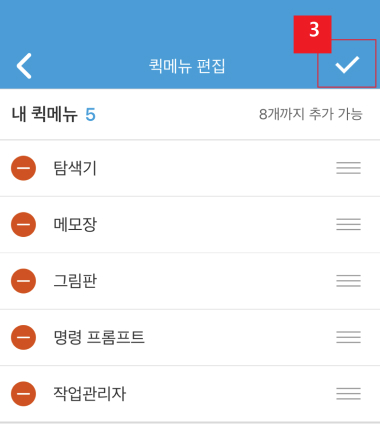
◼기존 퀵 메뉴 기능
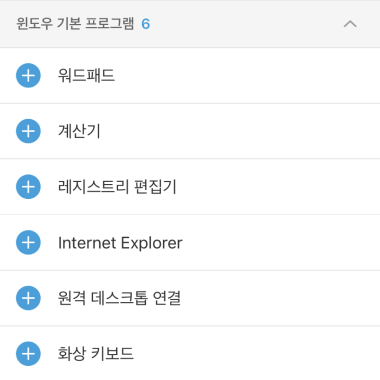
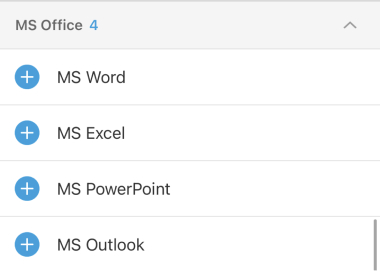
◼추가 가능한 퀵메뉴 기능
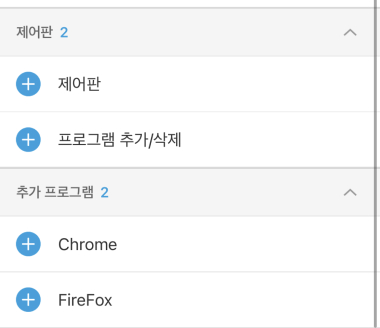
-
[사용방법] 리모트뷰 앱에서 언어 설정 방법
리모트뷰는 한글/영어/일본어/중국어(간체/본체)를 지원합니다.
리모트뷰 어플리케이션의 적용언어는 사용자의 편의성을 위해 모바일 기기 자체 언어설정과 자동으로 동기화 됩니다.
사용언어의 변경을 원하시는 경우 다음 설명을 참고하여 모바일 기기의 언어를 변경해 주시기 바랍니다.
<리모트뷰 모바일 앱의 사용언어 확인하는 방법>
1) RemoteView 앱을 실행합니다.
2) 로그인 페이지의 상단 좌측의 앱 관리 버튼을 터치하시면 설정 항목에서 현재 적용된 ‘언어’를 확인할 수 있습니다.
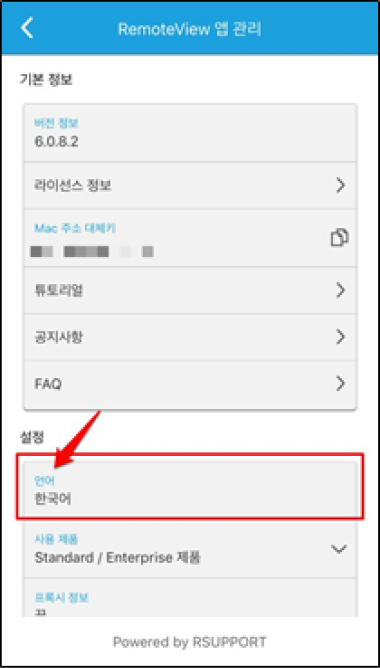
<iOS 모바일 기기의 언어 변경 방법>
1) 모바일의 [설정] 앱을 실행시킨 후 [일반] 메뉴를 터치 합니다.
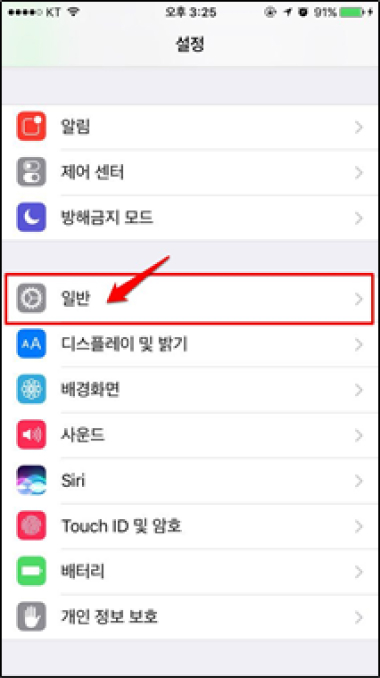
2) 중간 부분에 [언어 및 지역] 메뉴를 선택한 뒤 상단의 ‘언어변경’ 항목을 터치합니다.
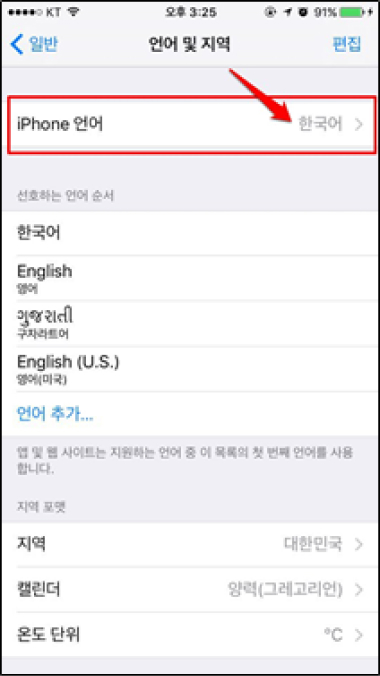
3) 원하시는 언어 선택 후 상단의 ‘완료’ 버튼을 터치합니다. 변경여부 최종 확인 창에서 ‘변경’ 버튼을 눌러 사용언어 변경을 마무리 합니다.
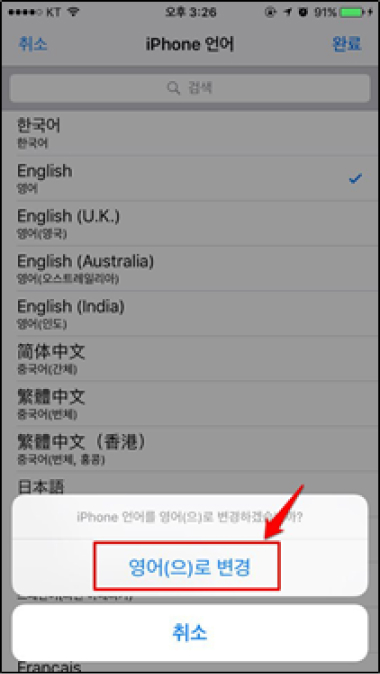
4) 리모트뷰 모바일 앱에서 확인하시면 자동으로 변경된 현재 언어를 확인할 수 있습니다.

-
[사용방법] 원격 허용 MAC Address 설정 방법
<iOS에서 허용 Mac Address 설정 방법>
허용 Mac Address 주소를 설정하면 RemoteView 계정의 보안 설정에서 등록된 기기(Mac Address)에 대해서만 접근 가능한 기기로 추가 또는 제한됨에 따라 원격 접근을 제한할 수 있습니다.
RemoteView는 iOS 7 이상의 버전만 지원합니다.
1. WiFi Mac Address 정보 확인 (1) 휴대폰 – RemoteView 앱 실행

(2) RemoteView 앱 관리 선택
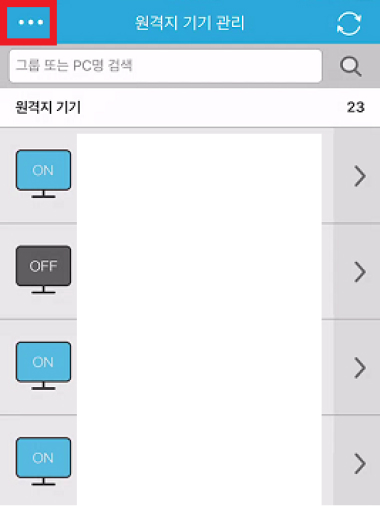
(3) MAC 주소 대체키 정보 확인
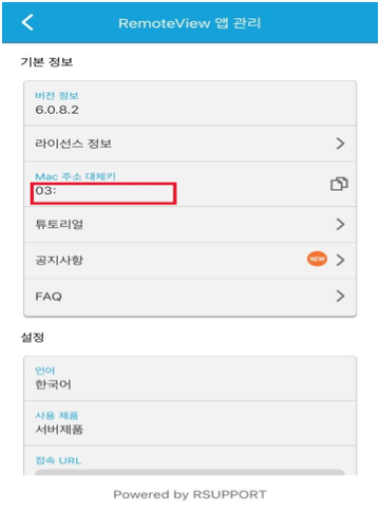
* Mac Address를 클릭하면 단말기의 Mac Address를 복사하여 클립보드에 임시 저장할 수 있습니다.
2. 허용 Mac Address 설정
(1) 휴대폰 – RemoteView 에이전트 앱 실행

(2) 로그인 클릭 > 설정 클릭

(3) 환경설정 클릭 > 허용 MAC 설정 클릭
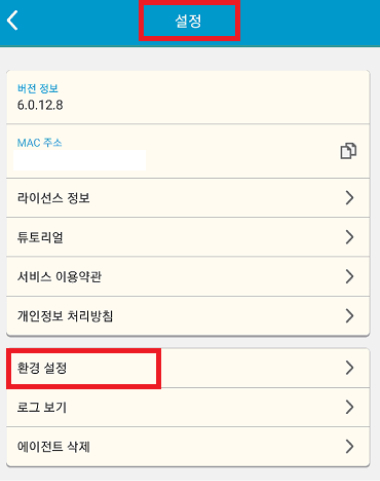
(4) 허용 MAC 설정 선택
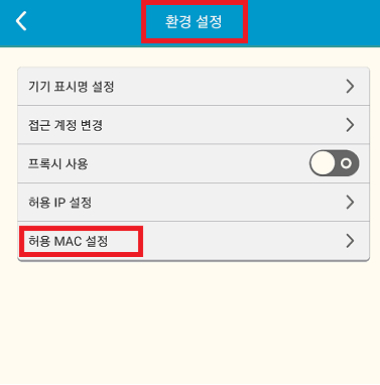
(5) 허용 MAC Address 추가
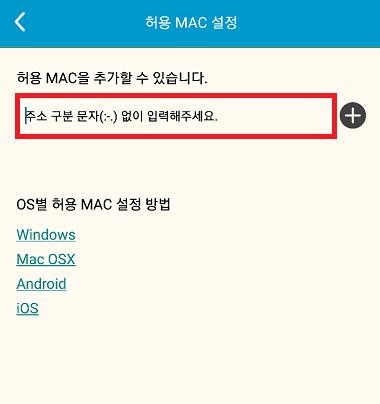
* 위 1. WiFi Mac Address 정보 확인 – RemoteView 앱에서 확인 한 맥주소를 입력합니다.
* Mac Address 입력 시, 구분 표시 기호 “:”는 생략합니다.
 서비스 정상가동중 | 08/31 13:15
서비스 정상가동중 | 08/31 13:15
- 구매 문의 070-7011-0789
- 기술 지원 070-7011-3900