-
[Specifications] RemoteView Specifications & Requirements
For your convenience, RemoteView supports various environments. Service will not be available on environment older than the specification below.
If you want to use RemoteView more comfortably, please refer to the support specification table below and prepare the system accordingly.
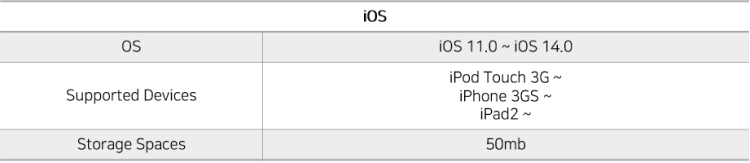
-
[Specifications] Mobile Specification & Requirements
RemoteView supports the iOS mobile environment for your convenience.
However, if the version of the mobile OS is too old, the app will not work properly.
If the mobile OS version you are using is lower than the following, please upgrade it before using the service.
[Remote viewing device – Viewer]
iOS ver : 11~14 -
[Troubleshooting] Mobile browser not supported (Error code 80115)
80112, 80115 “The OS is not supported.”: this message occurs when the OS of the PC running Simple Launcher is not Windows or Mac.
Please, try remote control from a supported OS, Windows or Mac.
Windows /Mac customers experiencing 80112, 80115 errors should collect the log and contact us via online inquiry.
Step 1. How to collect logs.
Step 2. Online inquiry
Remote control through a web browser is notavailable on iOS devices, so try connecting from the mobile app.
※ iOS: Search [RemoteView] in AppleStore. -
[Troubleshooting] iOS viewer remote control connection failure (error code 90542)
This message occurs when remotely controlling the iOS Mobile Viewer or Mac Viewer.
[Error code and message]
Error code 90542: this message occurs if the previous process is not terminated when controlling Mobile (iOS) or Mac PC to PC
Error message: “This device is being controlled by another system.”
[Resolution]
1. Check agent connection status
1) Run the RemoteView app.
2) Click (…) on the right of the agent icon you want to remotely control.
3) Click the “Check Connection (Refresh)” button to check the agent connection.
2. Ending agent connection
1) If the agent icon is green (in control), press the “Force remote control termination” button.
※ If you do not see the above button, contact the administrator.
2) If the agent icon is blue (not in control), press “restart the service” or “restart the system”.
Service Restart: Restarts the Agent
System Restart: Restarts the PC
If the problem is not resolved, please contact us via Helpdesk with the information below.
(1) OS version of the mobile viewer and PC
(2) RemoteView account information
(3) Mobile Viewer version -
[Troubleshooting] iOS “Login failed due to invalid proxy information” (Error code 71001)
If this message occurs, check the proxy information on the iOS device such as iPhone or iPad.
1. Device’s settings > Enter proxy information in the Wi-Fi’ menu.
2. Manage RemoteView App > Settings > Proxy Information > Check the password.
※ If the HTTP proxy setting is not set, the VPN may be activated.
Try turning it off, and contact your network administrator about VPN settings. -
[Troubleshooting] iOS error occurred (error codes 45407, 70004)
The error code 70004 occurs when the communication between the RemoteView service and the iOS device is abnormal.
The problem may be caused by spontaneous weak internet connection on the device. Try switching to the Wi-Fi or LTE connection, or disconnect and reconnect the Wi-Fi or LTE and try again.
“If the error occurs even though the network is normal, contact us via helpdesk with the information below.
– Mobile app version
– iOS OS version
– Name of the feature/option
– Company ID and User ID” -
[Troubleshooting] How to check the IP address
RemoteView provides an option that allows access only from a specific IP for the security of the user’s PC.
To check the IP address in iOS to allow access to the mobile viewer is as follows.
<How to set allowed IP in iOS>
1. Select Settings on your iOS (iPhone) device
2. Choose WiFi
3. Select WiFi Details (! icon)
4. Check IP Address -
[How to] How to change the connection server in the RemoteView app
Customers using the RemoteView solution requires to set up the server when installing the mobile agent or viewer.
1. Install RemoteView app (controlling device)
(1) Visit the App Store on the iOS device to be remotely controlled.
(2) Search ‘RemoteView’ in the top search bar.
(3) Select and install the RemoteView app.
2. Run the RemoteView app
(1) Launch RemoteView app, click Settings in the upper left corner.
(2) Click Product > Select Server and enter the access URL.
If you do not know the server address and access information, contact your administrator. -
[How to] How to remotely control a remote PC
Follow the instruction below to control a PC from a mobile device (mobile to PC).
*Note: it is available only in the mobile app. Connection from mobile web is not supported.
1. Search for the Remoteview app in the App Store and download/install it.
2. After the 1st login, click the remote PC to perform 2nd login.
3. When the remote PC screen appears, start using the service.
(* In case of multiple monitors, only single monitor can be checked at a time on mobile.
To switch the display, set the monitor you want to use through Screen > Switch Monitor). -
[How to] How to speed up remote control
When connecting to a PC from a mobile device, the screen of the remote PC may update slowly in a low-speed network environment.
Try speeding up the screen refresh with following steps.
(lowering the color will increase the control response speed).
<RemoteView Viewer Control Mode>
– High-speed control mode: screen is detected using virtual driver
– Graphic control mode: screen detection without using virtual driver
<How to change the screen refresh rate>
After logging in to RemoteView on mobile device, select ‘Screen settings’ at the bottom of the mobile screen. -
[How to] How to share the sound of a remote device during remote control
Sound sharing function allows you to listen to the sound of video/music/game running on a remote PC (remotely) in real time from a PC or mobile device.
Please refer to the detailed description below for how to use the sound sharing function.
※ This function is available only when the remote PC is a Windows.
※ Depending on the internet environment, some delays and interruptions may occur.
<How to use sound sharing function in mobile (iOS) to PC environment>
1. Click the “RemoteView” icon to start remote control.
2. Click the “Setting” button on the remote control menu bar at the bottom.
3. By activating “Sound Sharing” from the menu, you can listen to the sound of the video/music/game running on the remote PC in real time.
<How to use sound sharing function in PC to PC environment>
Available when the remote PC (Agent) is Windows
Use remote control mode
1. Click the “Tools” on the remote control menu bar at the top.
2. By activating “Sound Sharing” from the menu, you can listen to the sound of the video/music/game running on the remote PC in real time.
Using WebViewer mode
After connecting remotely, you can hear the sound in real time when the speaker icon is shown as below.
However, when connecting a remote PC (Agent) with a MAC (viewer) PC, Remote sound feature is available only with WebViewer. Sound sharing is currently unavailable in video mode. -
[How to] How to set the quick menu in the RemoteView app
Quickly launch frequently used functions by using the quick menu provided by the RemoteView app.
The quick menu can be set as follows.
1. Connect to the agent PC in the RemoteView app.
2. If the Quick Menu does not open immediately, click Quick Menu at the bottom.
3. Click the Edit or Add icon in the launched Quick Menu.
4. Edit the quick menu and save it.
◼ Existing quick menu function
◼ Additional quick menu function -
[How to] How to set the language in the RemoteView app
RemoteView supports Korean/English/Japanese/Chinese (simplified/main).
RemoteView application’s display language is automatically synchronized with the mobile device’s own language setting for user convenience.
If you wish to change it, please refer to the following instructions to change the language of your mobile device.
<How to check the language of the RemoteView mobile app>
1) Launch the RemoteView app.
2) Tap the Manage Apps button on the top left of the login page and check the currently applied ‘language’ in the settings section.
<How to change the language of your iOS mobile device>
1) Run the [Settings] app and select the [General] menu.
2) Select the [Language and Region] menu in the middle and tap the ‘Change Language’ at the top.
3) After selecting the desired language, tap the ‘Done’ button at the top. Click the ‘Change’ button in the final confirmation window to confirm the change.
4) Launch the RemoteView mobile app and verify that the language is changed automatically. -
[How to] How to allowed access by MAC address
<How to allow access by MAC address>
By enabling the option Allow access by Mac address, you can restrict remote access to only those registered devices (MAC address) in the security settings.
RemoteView only supports iOS 7 and later versions.
1. Check WiFi MAC address information
(1) Mobile phone – Run RemoteView app
(2) Select RemoteView app management
(3) Check MAC address key information
* If you click the MAC Address, you can copy the device’s MAC address and copy it to the clipboard.
2. Set Allowed MAC addresses
(1) Mobile phone – Run the RemoteView agent app
(2) Click Login > Settings
(3) Click Preferences > Allow access by MAC
(4) Select Allow access by MAC
(5) Add MAC address
* Enter the MAC address obtained from “1. Check WiFi MAC address information”.
* When entering the MAC address, do not include “:”.